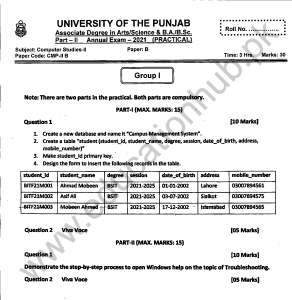University of the Punjab
BA/BSc. ADS Fourth year
Computer Science Practical
Group 2 Annual – 2018
Solution
Question No 01:
MS Access
Procedure:
1. The system, I was assigned was already Logged
In. I clicked on start button and start menu appeared.
2. A clicked on All Programs and pointed to MS
Office Folder and clicked on MS Access2007.
3. On Opening page of MS Access, I clicked on
Blank Database and write “Credit Card System” in file
name box and clicked on Create Button.
4. On Side bar, there was a Table named Table1.
5. Right clicked on Table1 and clicked on “Design
View” to open the table in design view.
6. I entered all the column names and their
respective data types in design view.
7. I Selected T_ID Colum and right clicked, an
options list appeared. I clicked on Primary key to make T_ID Primary Key.
8. I opened the table in datasheet view and
entered data as given in the question.
9. In Property Sheet. I clicked on Validation
Rule to create a new validation rule that restricted the column value less than
or equal to 100000.
10. Again selected Remaining Limit column and create a validation rule
to restrict the column value remain greater than 0.
11. Finally I Pressed CTRL + S to save the table.
Question No 02:
Operating Systems
1. Changed the Background:
1. Right Clicked on desktop and options menu list appeared. In options menu list, clicked on personalize.
2. In personalization dialog, I clicked on Desktop
background. And choose background dialog opened.
3. There I selected the required Image and clicked
on save changes. The desktop background is changed.
2. Changed the IP Address of Computer:
1. In notification area, Right clicked on Network Icon. And again clicked on Network and sharing center in options list. Network and sharing dialog opened.
2. In Network and Sharing dialog clicked on Change
Adopter Settings and right clicked on Local Area Connection Icon.
In options menu, Selected Properties. And LAN Properties dialog appeared
3. There I double clicked on Internet
Protocol version 4. And IPV4 Properties box appeared.
4. There entered new IP Address and Clicked
on OK Button. IP of the system is changed.
3. Created a new Account and set Password:
1. Opened Control Panel from
start menu.
2. In Control Panel Clicked on User
Accounts and Family Safety.
3. There Clicked on Add or remove user
accounts in User Accounts group.
4. On add Dialog, Clicked on Create a new
account, and entered account name “Waqar”
5. Clicked on newly created account and different
options appeared. I clicked on Create a Password and entered
password “lwj6851”
6. And clicked on Create Password.
7. New Account is created and password is set as per question.